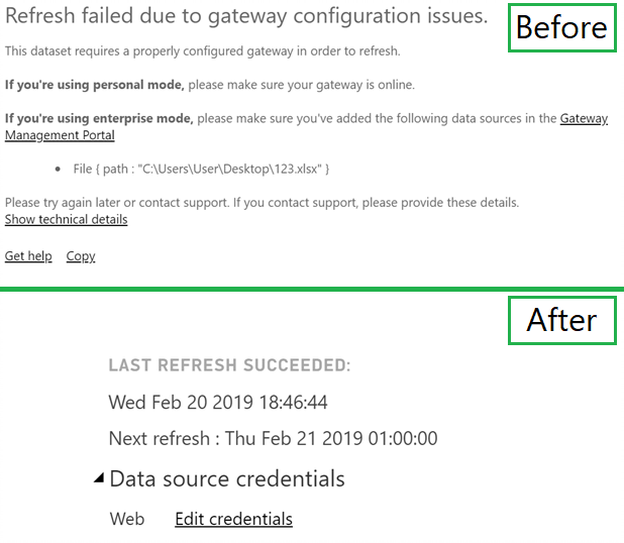Project Online allows you to assign particular resources on tasks. It allows you to replace generic resources with real people relying on their skills (developer, manager, engineer etc.). But also, there is an ability to assign Team Resources in Project Online.
What is a Team Resource in Project Online
In short, Team Resource is an Assignment Pool. You can create a team resource, e.g. Marketing or Sales, which will consist of maybe two or three work resources. If you assign this team to several tasks, they will be available to self-assign them to certain tasks.
How to Set-Up and Assign Team Resources
A detailed article about Team Resources has been written by Ben Howard in 2014 (click here to read).
There are three basic steps to start using Team Resources:
1. Create a Lookup Table for the Team Name enterprise custom field.
Go to the PWA Settings > Enterprise Custom Fields and Lookup Tables and create a new Lookup Table with the team names.
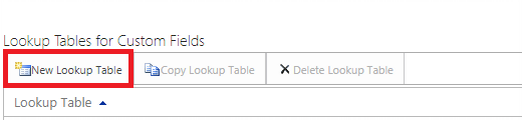
Now we need to associate this Lookup Table with the Team Name enterprise custom field. Go back to PWA Settings > Enterprise Custom Fields and Lookup Tables. Open the Team Name enterprise custom field for editing. Scroll down to Custom Attributes and select the Lookup Table you’ve created. Click Save.

Please, note! Once you have associated a lookup table with a field and have saved it, you cannot remove the lookup table relationship.
2. Create Generic Team Resources (sales manager, engineer etc.). Here we need to select the appropriate team and check the Team Assignment Pool checkbox.
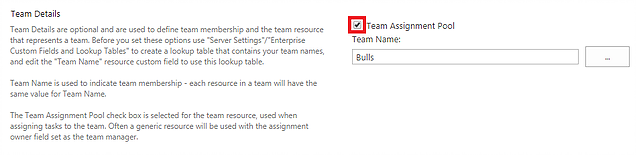
3. Add the work resources to the team. Here we need to edit work resources: select the appropriate Team Name under the Team Details category and leave the Team Assignment Pool unchecked.
Now we’re ready to assign our Team to the task. After the Team Resource is assigned to the task, team members can self-assign them to the tasks. To do this, team members should go to the Tasks page and select Add Row > Add Team Tasks.
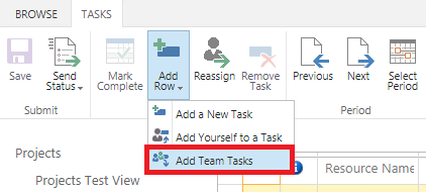
Then team member selects a task and click Assign to me.
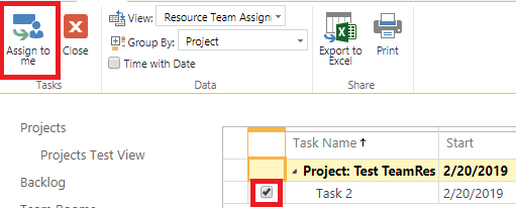
And now Task Reassignment should be approved by the Task Status Manager.
Happy Learning.
Best Regards,
Team of Managed Services Department
Trusted IT Group
support@trusteditgroup.com