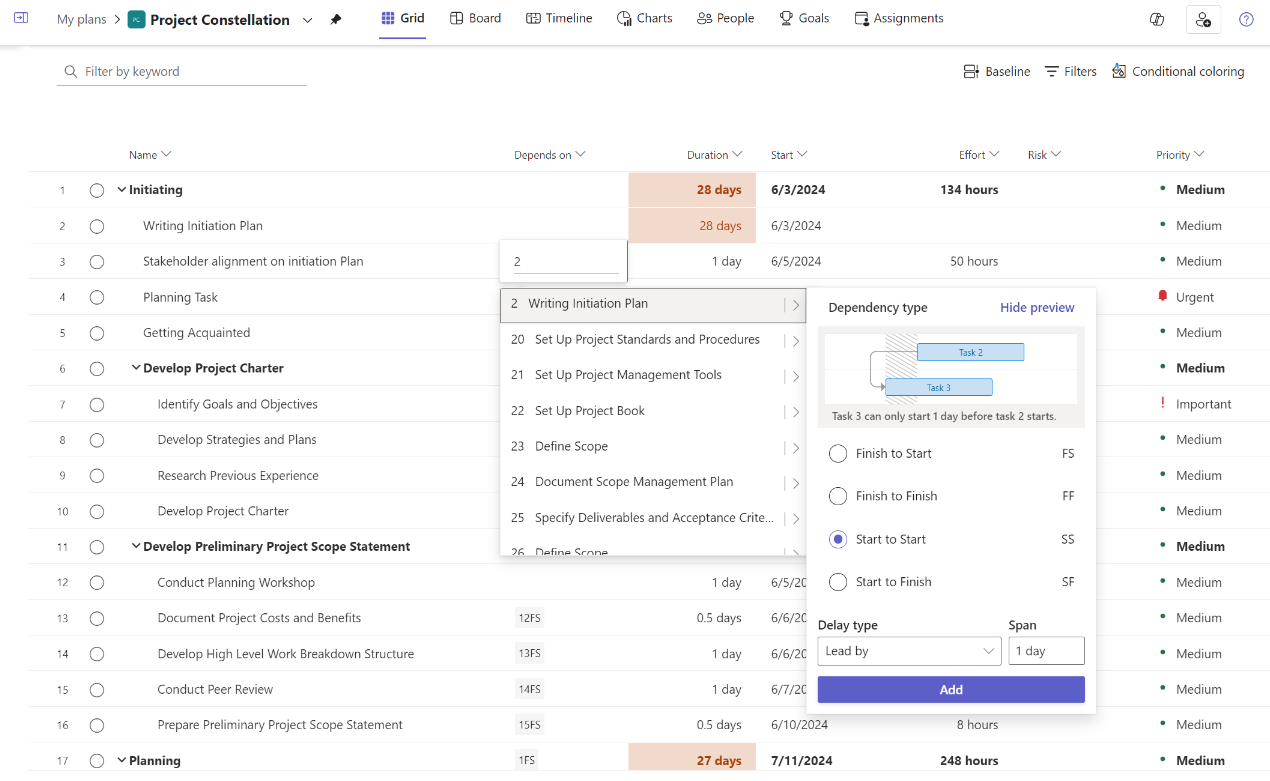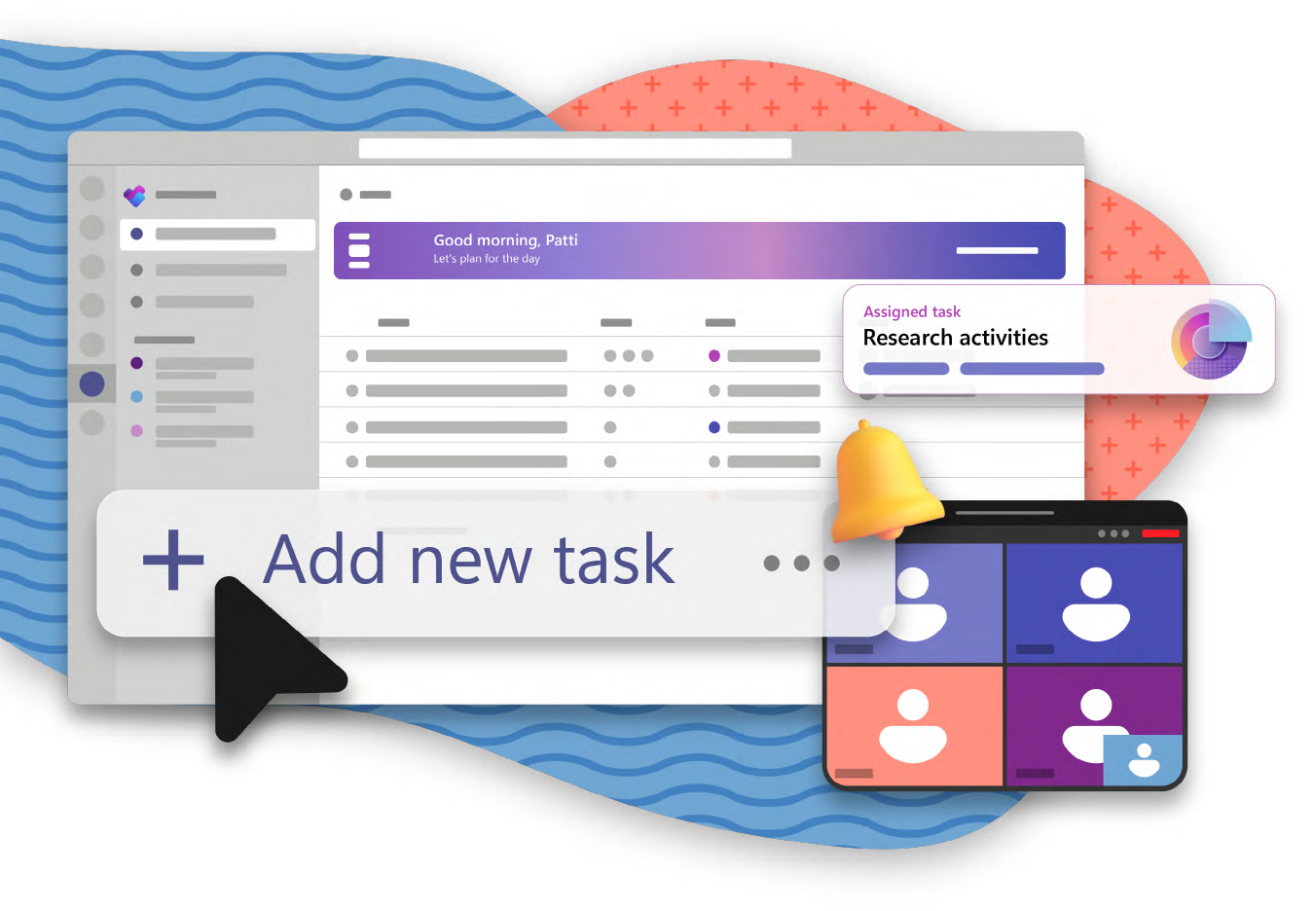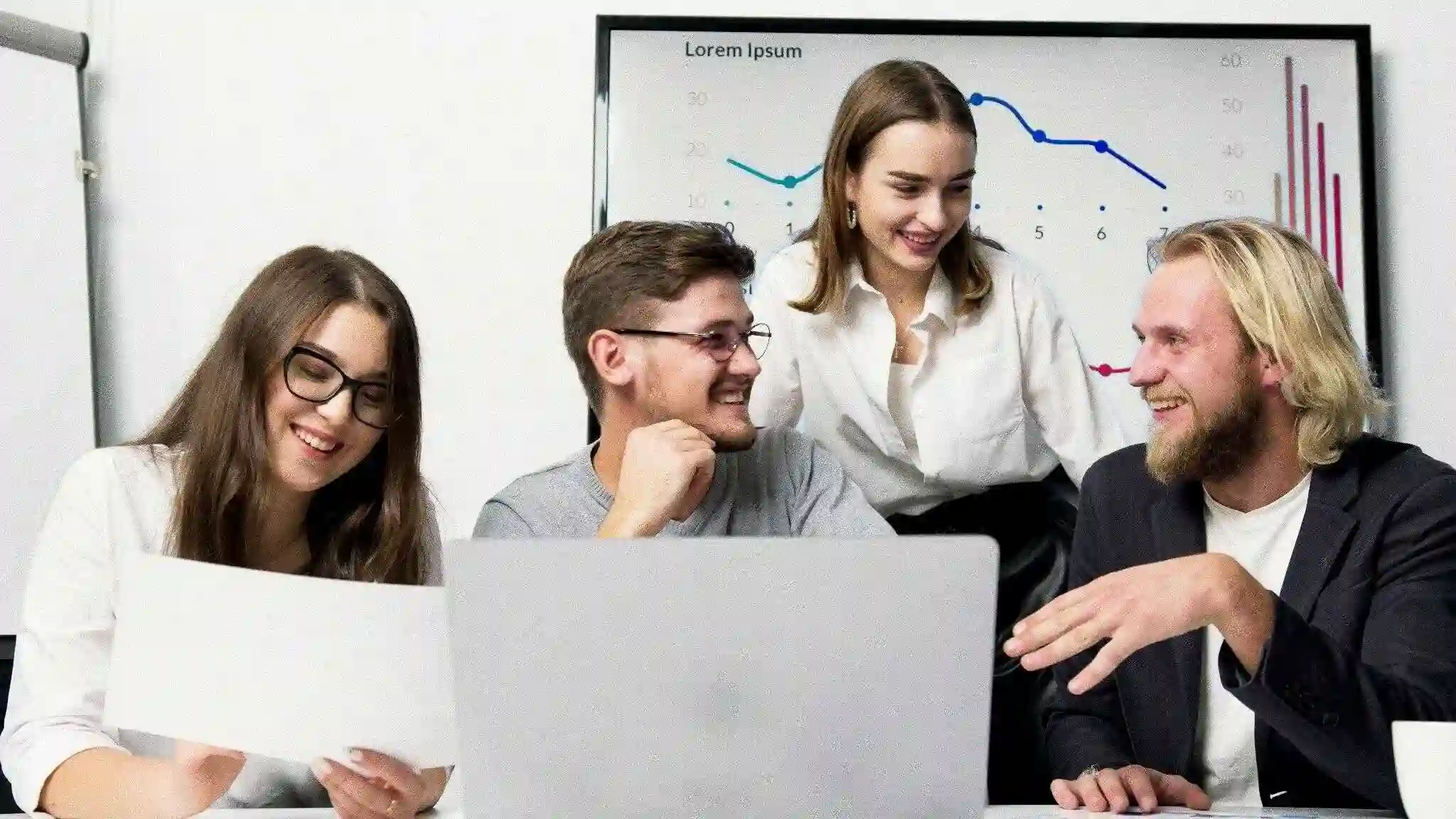One of the top challenges in team initiatives is determining when the work will be completed, ensuring it meets deadlines and understanding which tasks to prioritize so the project finishes on time. This is particularly difficult with multiple interdependencies. The tools teams use for work management need to drive more momentum and efficiency, helping team members reach the desired outcomes faster. Microsoft Planner offers advanced features like Dependencies and Identification of Critical Path all supported in the Timeline view to address these pain points and enhance these processes, making managing projects more efficient and precise.
Advanced Task Dependencies
Microsoft Planner allows you to define complex task relationships, which are crucial for managing interconnected tasks efficiently. Here's an overview of the dependencies that are supported:
- Finish-to-Start (FS): Task 3 starts after Task 2 finishes (default dependency).
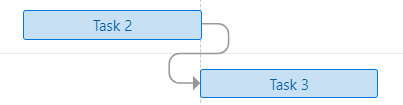
- Finish-to-Finish (FF): Task 3 finishes when Task 2 finishes.

- Start-to-Start (SS): Task 3 starts when Task 2 starts.

- Start-to-Finish (SF): Task 3 finishes when Task 2 starts.

- Lead and Lag Times: Lead time allows a task to start before its predecessor finishes, enabling overlap, while lag time introduces a delay between tasks.
Steps to Set Up Dependencies:
- Create Tasks: Begin by listing all tasks within your plan.
- Link Tasks: On a task row, under the 'Depends on' or 'Dependents (after)' column, click on the cell to choose the task the current task is dependent on followed by the type of dependency (FS, SS, FF, SF).
- Add Lead and Lag Times: You can also add lead and lag times through the same menu in days, hours, minutes, weeks, or months.
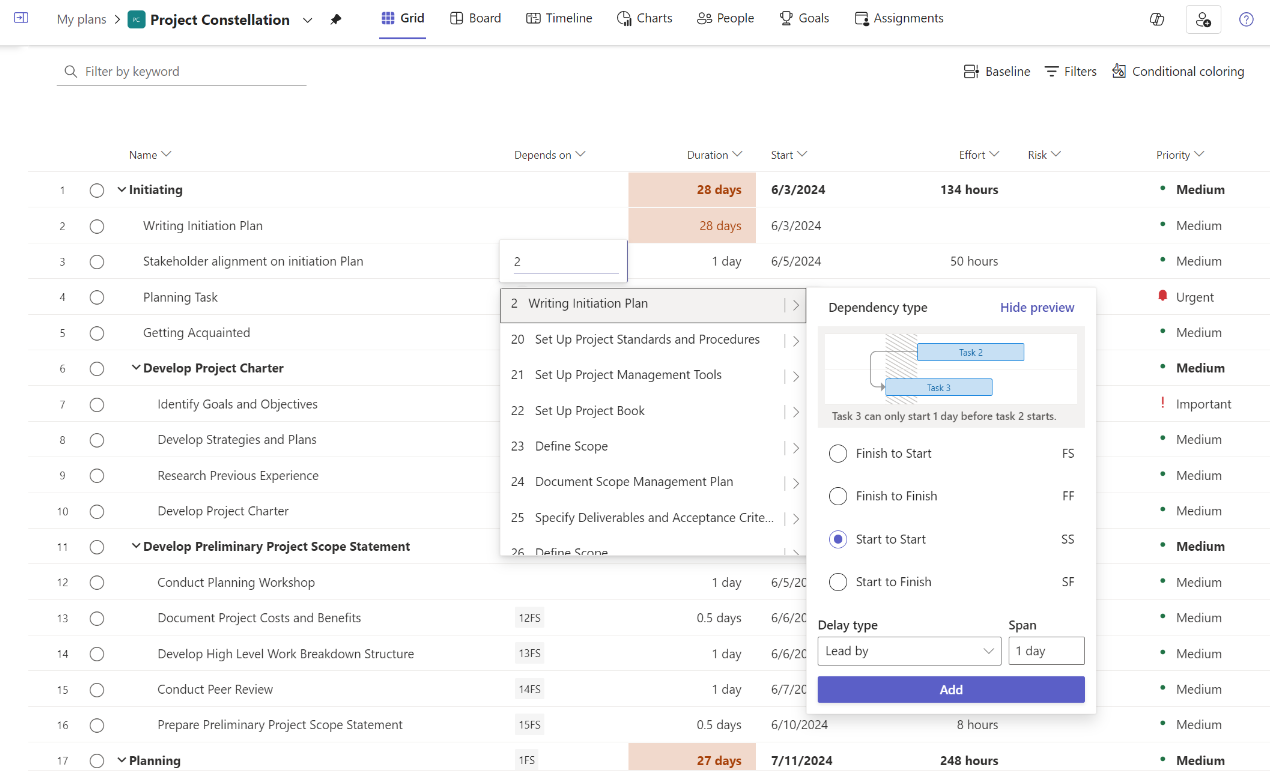
Dependencies can also be added through keyboard shortcodes on the Grid, to do so add the following:
[Task Number][Dependency Type (FS/SF/FF/SS)] +/- [Lead/Lag numeral][Duration Format]
Example: 3FS+10d
Viewing Critical Path on Timeline
Understanding the critical path is essential for timely project completion. The critical path is the longest sequence of tasks that determines the project's finish date. Microsoft Planner’s scheduling engine automatically calculates this for you, ensuring you can easily identify and prioritize the tasks impacting your project's timeline.
Example: Imagine you are organizing a conference:
- Book Venue: 3/5 - 3/10
- Write Invitation list: 3/5 - 3/15
- Send Invitation: 3/10 - 3/20
If tasks have no dependencies, the critical path is the "Send invitation" task, as it ends at the latest and thus defines when the project will end. If there was a dependency "Write Invitation list" → "Send an invitation," the critical path would be "Write Invitation list" and "Send Invitation," as their sequence defines the project's end date.
Steps to View Critical Path in Microsoft Planner:
- Navigate to the Timeline view.
- Toggle on the critical path filter to highlight critical tasks in red.

Ready to start using it all?
Dependencies, Critical Path and ability to view them both in Timeline View in Microsoft Planner are more than a feature; they’re a strategic tool that empowers you to tackle complex projects with confidence. If you currently use Microsoft 365 and Microsoft Teams, explore the new Planner app in Teams, and try the premium capabilities from within the Planner app